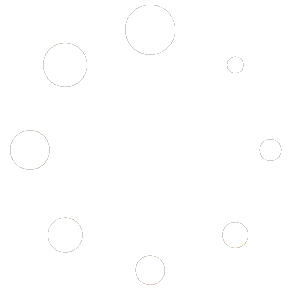Χρήση του Tydom App

αρχή του
έξυπνου σπιτιού
1. Κατεβάστε την εφαρμογή Tydom:
– Στο κατάστημα Apple για συσκευές iPhone, iPad ή iPod touch από το iOS 9.0 και πάνω.
– Στο Play store για συσκευές Android από Android 4.1 και πάνω.
Βεβαιωθείτε ότι έχετε μία ή περισσότερες συμβατές συσκευές με το Tydom. Βεβαιωθείτε ότι η διατύπωση «Tydom ready» βρίσκεται στη συσκευασία του προϊόντος ή εάν η συσκευή βρίσκεται στη λίστα καταλόγων «Προσθήκη συσκευής» στην εφαρμογή Tydom.
Για να διαμορφώσετε το σπίτι σας, εξουσιοδοτήστε την εφαρμογή Tydom να χρησιμοποιεί τη θέση GPS και τη φωτογραφική σας συσκευή.
2. Αποκτήστε πρόσβαση στις λειτουργίες της εφαρμογής αναλυτικά:
ΠΡΟΣΘΗΚΗ ΣΠΙΤΙΟΥ
ΠΡΟΣΘΕΣΤΕ ΜΙΑ ΣΥΣΚΕΥΗ
ΕΞΑΤΟΜΙΚΕΥΣΤΕ ΠΩΣ ΝΑ ΕΜΦΑΝΙΖΕΤΑΙ Η ΣΥΣΚΕΥΗ ΣΑΣ
ΔΗΜΙΟΥΡΓΙΑ ΕΝΟΣ ΣΕΝΑΡΙΟΥ
ΠΡΟΣΘΕΣΕ ΜΙΑ ΦΩΤΟΓΡΑΦΙΑ
ΔΗΜΙΟΥΡΓΙΑ ΟΜΑΔΩΝ
ΕΛΕΓΧΟΣ ΤΩΝ ΣΥΣΚΕΥΩΝ ΣΑΣ
ΠΡΟΓΡΑΜΜΑΤΙΣΤΕ ΤΗΝ ΑΤΜΟΣΦΑΙΡΑ ΓΙΑ ΤΙΣ ΚΑΘΗΜΕΡΙΝΕΣ ΣΑΣ ΣΤΙΓΜΕΣ
ΠΡΟΣΘΗΚΗ ΣΠΙΤΙΟΥ
Μόλις εγκατασταθεί η εφαρμογή Tydom, πρέπει να συνδεθείτε στο Tydom ρούτερ σας κατά την πρώτη εκκίνηση της εφαρμογής.
- Ανοίξτε την εφαρμογή Tydom και, στη συνέχεια, πατήστε το εικονίδιο μενού στην επάνω αριστερή γωνία της οθόνης για πρόσβαση στις ρυθμίσεις.
- Πατήστε τη γραμμή “Τα σπίτια μου”.
- Πατήστε “Προσθήκη σπιτιού”.
- Μπορείτε να ονομάσετε το σπίτι σας. Για παράδειγμα, “Κύριο σπίτι” ή το όνομα της πόλης.
- Εισάγετε το αναγνωριστικό εάν δεν εμφανίζεται ήδη αυτόματα. Το αναγνωριστικό αντιστοιχεί στους 6 τελευταίους χαρακτήρες της διεύθυνσης MAC που είναι γραμμένοι στο πίσω μέρος του ρούτερ TYDOM. Για παράδειγμα, “00801E”.
- Ορίστε έναν κωδικό πρόσβασης για να προστατεύσετε την πρόσβαση στις συσκευές σας πατώντας «Κωδικός πρόσβασης».
- Μόλις εισαχθούν οι πληροφορίες, πατήστε «Προσθήκη». Η εφαρμογή σας είναι συνδεδεμένη στην πύλη Tydom.
- Για να τροποποιήσετε τις ρυθμίσεις που έχουν εισαχθεί κατά τη δημιουργία του σπιτιού, πατήστε το εικονίδιο επάνω αριστερά για πρόσβαση στις ρυθμίσεις, πατήστε «Τα σπίτια μου». Εμφανίζεται το όνομα του σπιτιού που δημιουργήσατε προηγουμένως. Πατώντας το όνομά του, αποκτάτε πρόσβαση σε μια οθόνη που μπορεί να αλλάξει το όνομα, να αλλάξετε τον κωδικό πρόσβασης, καθώς και να αποκτήσετε πρόσβαση στις λειτουργίες «Αντικατάσταση Tydom» και να διαγράψετε.


ΠΡΟΣΘΗΚΗ Σyσκευήσ
Αρχικά, δημιουργήστε το συνδεδεμένο σπίτι σας, προσθέστε ρολά, φώτα, θερμοστάτες, συναγερμό και άλλες συσκευές συμβατές με Tydom. Πριν προσθέσετε μια συσκευή, βεβαιωθείτε ότι είναι συνδεδεμένη.
- Ανοίξτε την εφαρμογή Tydom και, στη συνέχεια, πατήστε το εικονίδιο μενού στην επάνω αριστερή γωνία της οθόνης για πρόσβαση στις ρυθμίσεις.
- Πατήστε τη γραμμή “Οι συσκευές μου”.
- Πατήστε “Προσθήκη συσκευής”.
- Εμφανίζεται η λίστα των συσκευών.
- Επιλέξτε μια συσκευή από τη λίστα.
- Για παράδειγμα, εάν θέλετε να προσθέσετε ένα ρολό, πατήστε τη γραμμή «Ρολά Σκίαστρα». Στη συνέχεια, επιλέξτε τη συσκευή για σύνδεση με το Tydom από τη λίστα που εμφανίζεται.
- Ακολουθήστε βήμα προς βήμα την εγκατάσταση και, στη συνέχεια, πατήστε «Συσχέτιση».
- Όταν συσχετίζεται η συσκευή σας, εμφανίζεται στη λίστα “Οι συσκευές μου” και, στη συνέχεια, μπορείτε να την εξατομικεύσετε.
ΕΞΑΤΟΜΙΚΕΎΣΤΕ ΠΩΣ θα εμφανιζεται Η ΣΥΣΚΕΥΗ
Μπορείτε να αλλάξετε τις λεπτομέρειες σχετικά με τη συσκευή, όπως το όνομα, το εικονόγραμμα ή να την προσθέσετε ως αγαπημένη στην αρχική οθόνη.
- Ανοίξτε την εφαρμογή Tydom και, στη συνέχεια, πατήστε το εικονίδιο μενού στην επάνω αριστερή γωνία της οθόνης για πρόσβαση στις ρυθμίσεις.
- Πατήστε τη γραμμή “Οι συσκευές μου”.
- Επιλέξτε τη συσκευή που θέλετε.
- Μπορείτε να αλλάξετε το όνομα της συσκευής σας.
- Επιλέξτε ένα εικονόγραμμα για να το διαφοροποιήσετε από μια άλλη παρόμοια συσκευή.
- Τα Αγαπημένα χρησιμοποιούνται για γρήγορη πρόσβαση στον έλεγχο της συσκευής σας από την αρχική σελίδα.
- Οι προχωρημένες επιλογές αποκρύπτουν τις λειτουργίες εντοπισμού, συσχετισμού, απόκρυψης και διαγραφής.
- Η λειτουργία «Απόκρυψη» χρησιμοποιείται για να μην εμφανίζεται μια συσκευή από τη λίστα της ενότητας ελέγχου. Στη συνέχεια, το προϊόν γίνεται μόνο ένας αναμεταδότης και δεν μπορεί πλέον να δώσει εντολές ελέγχου.


ΔΗΜΙΟΥΡΓΙΑ ΣΕΝΑΡΙΟΥ
Ένα σενάριο σάς επιτρέπει να ελέγχετε πολλές συσκευές ταυτόχρονα. Για παράδειγμα, μπορείτε να δημιουργήσετε ένα σενάριο που ονομάζεται «Φεύγω από το σπίτι», το οποίο σβήνει όλα τα φώτα, μειώνει τη θερμοκρασία των συσκευών θέρμανσης και θέτει τον συναγερμό σε λειτουργία παρακολούθησης.
- Ανοίξτε την εφαρμογή Tydom και, στη συνέχεια, πατήστε το εικονίδιο μενού στην επάνω αριστερή γωνία της οθόνης για πρόσβαση στις ρυθμίσεις.
- Πατήστε τη γραμμή “Σενάρια”.
- Πατήστε τη γραμμή “Δημιουργία σεναρίου”.
- Η οθόνη «Νέο σενάριο» χρησιμοποιείται για να ονομάσει το σενάριο, επιλέξτε το εικονόγραμμα, επιλέξτε τις συσκευές που θα χρησιμοποιήσετε και ορίστε τις ενέργειες για κάθε συσκευή.
- Πατήστε “Προσθήκη” για να αποθηκεύσετε το σενάριό σας.
ΠΡΟΣΘήκη ΦΩΤΟΓΡΑΦίΑσ
Μπορείτε να ελέγξετε τις συσκευές Delta Dore από φωτογραφίες του σπιτιού σας. Πρόκειται για μια συναρπαστική λειτουργία για μια καινοτόμο οπτική μέθοδο ελέγχου.
- Ανοίξτε την εφαρμογή Tydom και πατήστε το εικονίδιο μενού στην επάνω αριστερή γωνία της οθόνης για πρόσβαση στις ρυθμίσεις.
- Πατήστε τη γραμμή “Φωτογραφίες”.
- Πατήστε “Προσθήκη φωτογραφίας”.
- Είτε τραβάτε μια φωτογραφία του δωματίου είτε επιλέξτε μια φωτογραφία από μια βιβλιοθήκη φωτογραφιών που έχετε ήδη τραβήξει.
- Μόλις τραβήξετε ή επιλέξετε τη φωτογραφία, αποκτάτε πρόσβαση στις παραμέτρους της φωτογραφίας.
- Εξατομικεύστε το όνομα της φωτογραφίας.
- Το «Διαχείριση των κουμπιών» χρησιμοποιείται για την προσθήκη, μετακίνηση και διαγραφή των κουμπιών ελέγχου στη φωτογραφία.
- Η «εμφάνιση κουμπιού» αλλάζει το μέγεθος και τη διαφάνεια των κουμπιών που είναι τοποθετημένα στη φωτογραφία.
- Πατήστε “Προσθήκη” για να αποθηκεύσετε τη φωτογραφία σας.


ΔΗΜΙΟΥΡΓΙΑ ΟΜΑΔΩΝ
Μπορείτε να ελέγξετε πολλές συσκευές Delta Dore από μια ομάδα. Από προεπιλογή, η ομάδα «όλα» δημιουργείται για κάθε τύπο συνδεδεμένων συσκευών. Μια ομάδα φωτισμού χρησιμοποιείται για να σβήσει όλους τους λαμπτήρες στο σπίτι σας. Μπορείτε να δημιουργήσετε εξατομικευμένες ομάδες συσκευών εδώ. Για παράδειγμα, με μία μόνο εντολή, μπορείτε απλώς να κλείσετε όλα τα παραθυρόφυλλα του σπιτιού στο ισόγειο.
- Ανοίξτε την εφαρμογή Tydom και, στη συνέχεια, πατήστε το εικονίδιο μενού στην επάνω αριστερή γωνία της οθόνης για πρόσβαση στις ρυθμίσεις.
- Πατήστε τη γραμμή “Ομάδες”.
- Πατήστε τη γραμμή “Προσθήκη ομάδας”.
- Επιλέξτε τον τύπο ομάδας που θέλετε να δημιουργήσετε από ρολά, Φωτισμός ή Θέρμανση.
- Η οθόνη «Νέα ομάδα» χρησιμοποιείται για να ονομάσει το σενάριο, επιλέξτε το εικονόγραμμα, επιλέξτε τις συσκευές που θα συμπεριληφθούν σε αυτήν την ομάδα.
- Πατήστε “Προσθήκη” για να αποθηκεύσετε την ομάδα σας.
ΕΛΈΓΞΤΕ Τισ ΣΥΣΚΕΥέσ ΣΑΣ
Μπορείτε να ελέγξετε τις συσκευές σας είτε εντός του σπιτιού είτε από τις φωτογραφίες σας.
Έλεγχος αρχικής οθόνης:
- Για να ελέγξετε τις συσκευές σας από την αρχική οθόνη, πατήστε μια οικογένεια συσκευών, για παράδειγμα “ΚΑΜΕΡΕΣ”.
- Επιλέξτε τη συσκευή που θέλετε από τη λίστα που εμφανίζεται.
- Τώρα, σε αυτήν την οθόνη ελέγχου, σύρετε το δάχτυλό σας προς τα πάνω στο εικονόγραμμα για να ενεργοποιήσετε τη συσκευή και προς τα κάτω για να την απενεργοποιήσετε.
- Πατήστε το αστέρι για να προσθέσετε αυτήν τη συσκευή στα αγαπημένα στην αρχική οθόνη. Όταν επιλεγεί ως αγαπημένο, μπορείτε να αποκτήσετε πρόσβαση στη συσκευή σας από την αρχική οθόνη.
Έλεγχος με φωτογραφίες:
- Πατήστε το εικονίδιο φωτογραφίας για να ελέγξετε τις συσκευές από τις φωτογραφίες σας.
- Οι φωτογραφίες που δημιουργήθηκαν προηγουμένως εμφανίζονται στο μενού ρυθμίσεων. Κάντε κλικ σε ένα από τα widget που έχετε τοποθετήσει για να ελέγξετε τη σχετική συσκευή.


Προγραμματίστε την καθημερινή σας ατμόσφαιρα
Μια καθημερινή στιγμή συγκεντρώνει πολλές συσκευές στο σπίτι σας. Καθορίστε πώς θέλετε να λειτουργούν, προγραμματίστε την ημέρα και την ώρα για να ενεργοποιήσετε τη στιγμή που μόλις φανταστήκατε. Όταν δημιουργείτε τις καθημερινές σας ενέργειες, επιλέγετε το επίπεδο άνεσης που σας ταιριάζει. Για παράδειγμα, κατά την ανατολή του ηλίου, προγραμματίστε τα ρολά σας να ανοίγουν στις 7πμ και αυξήστε τη θερμοκρασία της θέρμανσης.
- Πατήστε το εικονίδιο «Prog» της ζώνης περιήγησης στο κάτω μέρος της οθόνης για πρόσβαση στον προγραμματισμό των συσκευών σας, εμφανίζεται ένα ημερολόγιο με εύρος 3 ημερών σε smartphone, όπου μπορείτε να κάνετε μεγέθυνση και να μετακινήσετε αυτό το ημερολόγιο. Στην οθόνη εμφανίζεται μια περίοδος 7 ημερών σε tablet.
- Πατήστε δύο φορές σε μια ζώνη για μια ημέρα και ώρα στην οποία θέλετε να δημιουργήσετε μια ενέργεια ή πατήστε το εικονίδιο ‘+’ για να εμφανιστεί η οθόνη δημιουργίας.
- Προσαρμόστε το όνομα και το χρώμα για να το ξεχωρίσετε στο Πρόγραμμα.
- Επιλέξτε μια καθορισμένη ώρα έναρξης.
- Μπορείτε επίσης να ενεργοποιήσετε μια σκανδάλη σύμφωνα με τις ώρες ανατολής και δύσης του ηλίου. Επομένως, το πρόγραμμά σας θα εκτελείται σε διαφορετικές ώρες καθ’ όλη τη διάρκεια του έτους, ανάλογα με την εποχή.
- Αυτό σας επιτρέπει, για παράδειγμα, να ανοίξετε τα ρολά σας μόλις φτάσει το ξημέρωμα ή να ανάψετε τον εξωτερικό φωτισμό όταν πέσει η νύχτα.
- Αυτό το κάνετε πατώντας στο «Αστρονομικό ρολόι» και πατώντας το διακόπτη για να ενεργοποιήσετε την αστρονομική λειτουργία.
- Στη συνέχεια εμφανίζεται ένα γράφημα που δείχνει μια ημέρα.
- Πατήστε και σύρετε τον πράσινο δρομέα οριζόντια για να τον τοποθετήσετε στον απαιτούμενο χρόνο.
- Μπορείτε να επιλέξετε ανάμεσα σε ένα διάστημα ανάλογα με την ώρα της ανατολής (αριστερό τμήμα) ή ένα διάστημα για το ηλιοβασίλεμα (δεξί τμήμα). Μπορείτε να τοποθετήσετε τον κέρσορα την ακριβή ώρα της ανατολής ή του ηλιοβασιλέματος ή να ορίσετε μια καθυστέρηση μεγαλύτερη ή μικρότερη από δύο ώρες.
- Ορίστε μια επανάληψη ενεργειών για κάποιες ημέρες ή εβδομάδες.
- Επιλέξτε τις συσκευές για έλεγχο.
- Ορίστε τις ενέργειες των συσκευών.
- Για να αλλάξετε μια ενέργεια που έχει ήδη δημιουργηθεί, πατήστε τη στιγμή για πρόσβαση στη λεπτομερή προβολή. Εάν ενεργοποιηθεί μια επανάληψη, όλες οι επαναλαμβανόμενες στιγμές θα τροποποιηθούν. Όταν τελειώσετε, πατήστε το βέλος επιστροφής για να επιστρέψετε στην προβολή προγραμματισμού.
- Για να διαγράψετε μια ενέργεια, πατήστε την απαιτούμενη στιγμή και μετά αγγίξτε τη γραμμή «Διαγραφή». Εάν ενεργοποιηθεί μια επανάληψη, όλες οι επαναλαμβανόμενες στιγμές θα διαγραφούν.
- Μπορείτε να αναστείλετε μια ενέργεια πατώντας τον αντίστοιχο διακόπτη. Μια ενέργεια που έχει τεθεί σε αναστολή δεν θα εκτελείται πλέον έως ότου αποφασίσετε να την επανενεργοποιήσετε πατώντας ξανά το διακόπτη.
- Μπορείτε επίσης να αναστείλετε πλήρως τον προγραμματισμό πατώντας το κουμπί παύσης που βρίσκεται επάνω δεξιά. Επιλέξτε “επ ‘αόριστον” και ο προγραμματισμός δεν θα εκτελείται πλέον έως ότου τον ενεργοποιήσετε ξανά χειροκίνητα.
- Για να εκτελεστεί αυτόματα ο προγραμματισμός, πατήστε «μέχρι» και μετά επιλέξτε μια ημερομηνία και συνεχίστε με την ώρα.